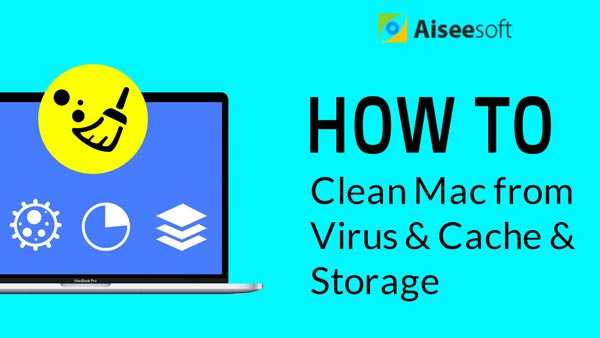Resumen
¿Mac funciona lento? Lea esta publicación y aprenda cómo limpiar el disco duro de Mac fácilmente, para que pueda liberar más espacio y acelerar Mac.
Resumen
¿Mac funciona lento? Lea esta publicación y aprenda cómo limpiar el disco duro de Mac fácilmente, para que pueda liberar más espacio y acelerar Mac.
Después de haber tenido su Mac por un tiempo, puede comenzar a sentir que se está volviendo lento. Esta es una situación común que le sucede a todos los dispositivos digitales. De hecho, los tipos de archivos y aplicaciones ocuparán espacio en el disco de su Mac cuando la use. Cuanto más espacio utilice en su Mac, más lento puede funcionar.
Si desea que su Mac vuelva a funcionar como nueva, solo tome medidas para limpiar el espacio en Mac. La siguiente publicación presentará la mejor herramienta Mac Cleaner y cómo limpiar Mac con simples clics.
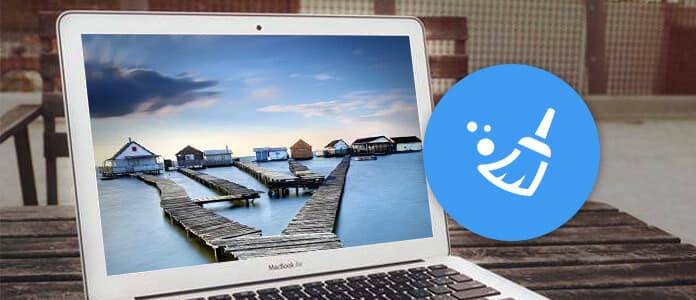
Limpiar Mac
En realidad, puede limpiar archivos temporales/archivos basura, vaciar la papelera, desinstalar aplicaciones manualmente, pero eso puede costarle demasiado tiempo y es probable que se olvide de limpiar algo. Alternativamente, puede obtener ayuda de una poderosa herramienta de limpieza de Mac llamada Mac Cleaner, que detecta y limpia todo tipo de cachés y archivos basura con facilidad.
Ahora descarga gratis Limpiador de macy siga los pasos a continuación para limpia tu Mac.
Paso 1Lanzamiento Mac Cleaner
Descarga Mac Cleaner e inicia el software. Mac Cleaner detectará el estado del sistema de su Mac y podrá ver los detalles en la interfaz.

Paso 2Escanear archivos basura
Haga clic en la opción "Archivos basura" en el panel izquierdo, luego haga clic en el botón "Escanear".
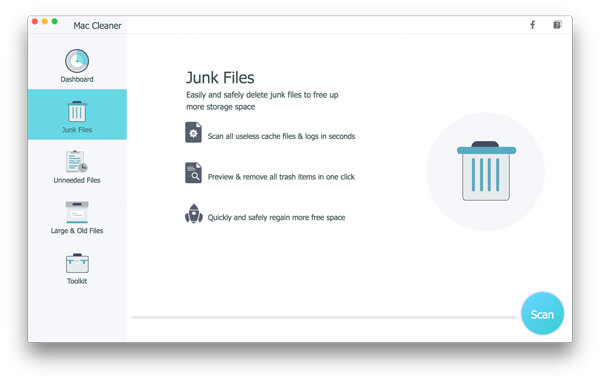
Paso 3Limpiar archivos basura en Mac
Después del proceso de escaneo, puede ver todos los archivos basura enumerados, incluidos "Caché de aplicaciones", "Foto basura", "Registros del sistema", "Caché del sistema", "Registros de usuario", "Papelera". Marque los archivos basura que desea eliminar, luego presione el botón "Limpiar".
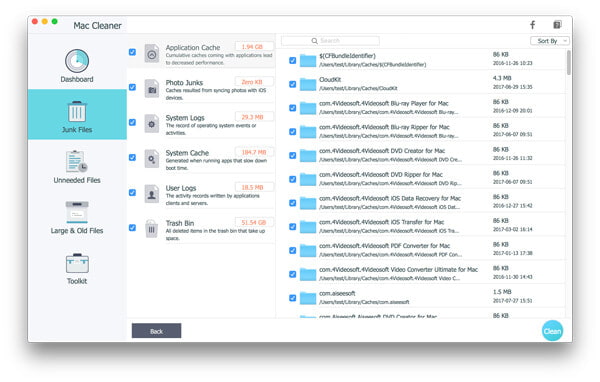
Paso 1Descargue la herramienta de limpieza de Mac y abra el programa. Mac Cleaner detectará el estado del sistema de su Mac y podrá ver los detalles en la interfaz.

Paso 2Haga clic en la opción "Archivos innecesarios" en el panel izquierdo, luego haga clic en el botón "Escanear".
Paso 3Después del proceso de escaneo, puede ver todos los archivos innecesarios enumerados, incluidos "Adjuntos de correo", "Copias de seguridad de iTunes", "Localización", etc. Marque los archivos innecesarios que desea eliminar, luego presione el botón "Limpiar" para liberar espacio.
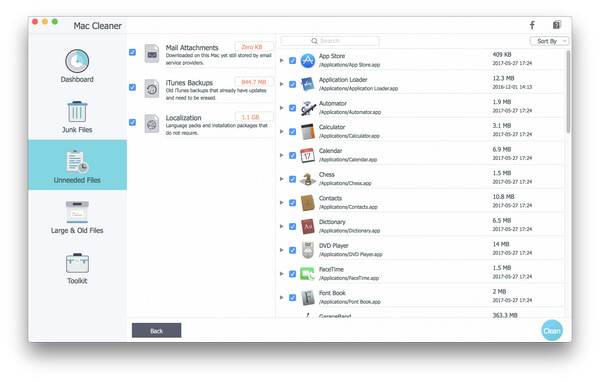
Paso 1Descargue y abra la herramienta de limpieza de Mac.
Paso 2Haga clic en la opción "Archivos grandes y antiguos" en el panel izquierdo, luego haga clic en el botón "Escanear".
Paso 3Después del escaneo, puede ver todos los archivos grandes y antiguos, que ralentiza tu Mac. Marque los archivos que desea limpiar en su Mac, luego presione el botón "Limpiar".
Siguiendo un método similar, también puede optar por eliminar aplicaciones o limpiar otros archivos en Mac.
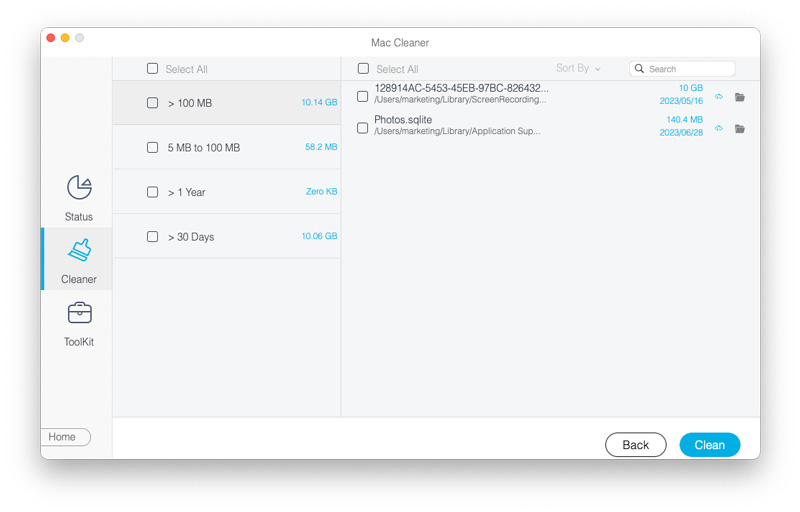
En este artículo, le presentamos principalmente el Mac Cleaner más fácil y cómo limpiar Mac con esta herramienta. ¿Todavía tienes más preguntas? Siéntete libre de dejar tus comentarios abajo.